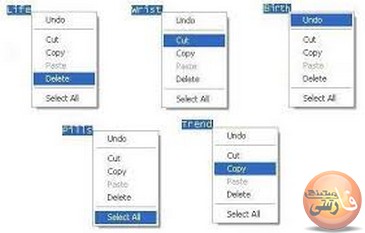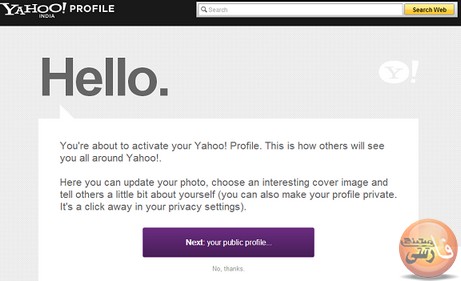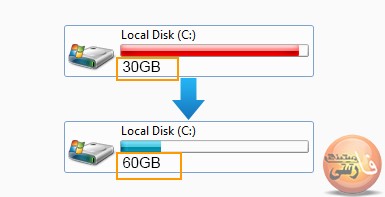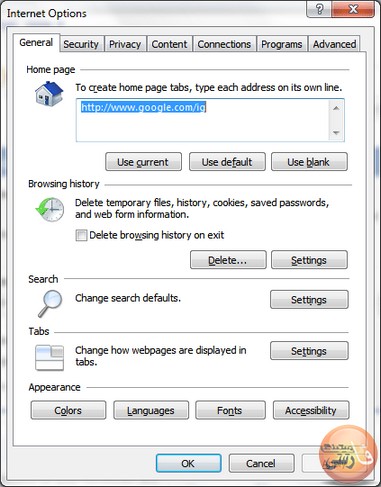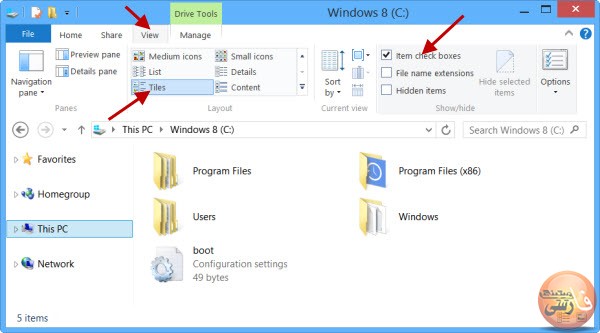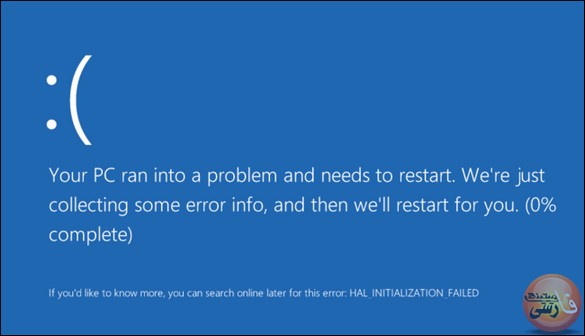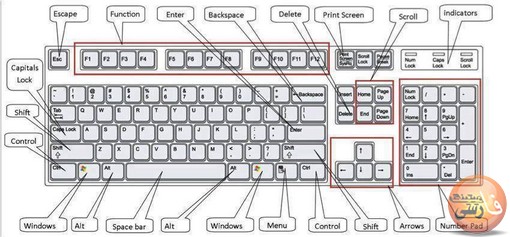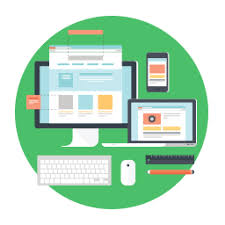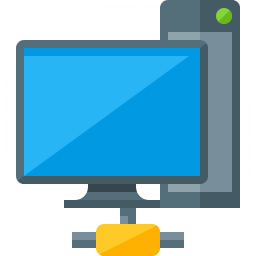شاید این مطلب برای شما دوستانی که در بحث کامپیوتر و برنامه مو سپید کرده باشید بسیار ساده بنظر بیاید، اما بلاخره بعضی از افراد به دلیل عصر تکنولوژی تازه به این سمت آمده اند و دوست دارند که از پایه شروع کنند، پس این مطلب می تواند راهنمای خوبی باشد.
قبل از آموزش به دو نکته زیر توجه کنید:
1- وقتی گفته می شود که در نقطه ای از سیستم عامل ویندوزتان با ماوس کلیک نمائید یعنی کلیک چپ و در غیر اینصورت کلیک راست یا Right Click گفته می شود
2- وقتی گفته می شود فایل یا فولدری را Select یا انتخاب می کنیم منظور این است که بر روی فایل یک بار کلیک (کلیک چپ) می کنیم تا فایل یا فولدر مورد نظر Highlight یا به اصطلاح برجسته (بصورت پیش فرض آبی رنگ) شود
1- New یا ایجاد (ساخت فایل و فولدر):
ایجاد یا ساخت فولدر و فایل که منظور ساخت یک فایل یا پرونده در درایوهای کامپیوتر است ، که برای مثال می توان یک اداره را در نظر بگیرید که کارشان با پرونده های ارباب رجوع ها هست ، که وقتی پرونده ای برای شخصی در آن اداره تنظیم می شوند می توان گفت که یک فایل ایجاد شده و پرونده ای که در پوشه و جمع آنها در زونکن ها قرار می گیرند می توان گفت که یک فولدر در ان اداره ایجاد شده است و هر کدام یک نامی دارند (و همچنین اطلاعات گزارشی شامل : تاریخ ثبت و دسته و تاریخ و ساعت ایجاد فایل و پرونده)
حال برای ایجاد یک فایل در درایو C احتیاج به یک پوشه یا فولدر داریم (البته بدون فولدر هم می شود ولی اگر تعداد فایل ها زیاد شوند اون موقع درایو خیلی نامرتب می شود)
از طریق منوی Start بر روی MyComputer یا Computer کلیک کنید سپس بر روی درایو C کلیک کنید سپس از منوی File و New بر روی گزینه Folder کلیک کنید تا یک NewFolder بر روی درایو C ایجاد گردد
سپس برای ایجاد فایل در این پوشه یا فولدر بر روی درایو C ایجاد کردید کلیک کنید تا وارد NewFolder شوید سپس مجدد از منوی File و New بر روی گزینه New Text Document کنید تا یک فایل متنی قابل ویرایش در این فولدر ایجاد شود
برای نوشتن متن می توانید فایل New Text Document را با دوبار کلیک کردن باز کنید و سپس متن خود را تایپ کنید و پس از تایپ آن را ذخیره نمائید (کافیست کلیدهای Ctrl+s را همزمان بزنید (در آیند بیشتر توضیح داده می شود))
2- Rename یا تغییر نام فایل و فولدر :
برای تغییر دادن نام فایل و یا فولدر هایی که ایجاد نمودیم می توان با چند روش تغییر نام داد، ابتدا فایل یا فولدر مورد نظر را انتخاب می کنیم (بطور مثال همان NewFolder ی که قبلاً ایجاد کردیم) سپس از منوی File گزینه Rename را کلیک می کنیم و خواهید دید که فایل یا فولدر انتخابی شما بصورت کادری تو پر با رنگ پس زمینه آبی شده است، که در این صورت شما اجازه دارید نام فایل یا فولدر مورد نظر را تغییر دهید
3- Copy و Paste یا برداشتن رونوشت و چسباندن فایل و فولدر:
اگر بخواهیم از فایل یا فولدرمان یک رونوشت در فولدری یا درایوی دیگر داشته باشیم باید ابتدا فایل یا فولدر مورد نظر را انتخاب و سپس از طریق منوی Edit بر روی گزینه Copy کلیک کنید و سپس برای چسباندن آن در فولدر یا درایوی دیگر باید در درایو یا فولدری دیگر (دوم) از منوی Edit بر روی گزینه Paste کلیک نمائید
4- Cut و Paste یا چیدن (برش دادن) و چسباندن فایل و فولدر (یا Move کردن (انتقال دادن فایل و فولدرها)):
در بعضی از مواقع می خواهیم که محتویات فولدر یا درایوی را در درایو یا فولدری دیگر منتقل کنیم که با این کار فایل و یا فولدرها از محل ابتدایی خود به محل بعدی انتقال داده می شود که به اصطلاح برش دادن (CUT) فایل یا فولدر گفته می شود ، یعنی اینکه فایل یا فولدر دیگر در محل اول قرار نداشته باشد (که می توان گفت این فرق بین دستورهای Copy و Cut است)
خوب برای کات کردن فایل یا فولدرها ابتدا آنها را انتخاب می کنیم سپس از منوی Edit بر روی گزینه Cut کلیک کنید و سپس برای چسباندن آن در فولدر یا درایوی دیگر باید در درایو یا فولدری دیگر (دوم) از منوی Edit بر روی گزینه Paste کلیک نمائید
5- Delete یا حذف کردن فایل و فولدر :
اگر خدایی نکرده فایل یا فولدری روی اعصابتون و خواستید که آن یا آنها را حذف کنید باید طبق گذشته فایل ها یا فولدرها را برای آخرین بار انتخاب کنید سپس از منوی File گزینه Delete را انتخاب کنید و در پیغام Delete File بر روی گزینه Yes کلیک کنید تا از شر فایل یا فولدرها خلاص شوید (البته نه بطور کامل زیرا به Recycle Bin سطل آشغال منتقل خواهند شد)
خوب آموزش کلیدهای ShortCut میانبرهاشون باشه برای بعداً