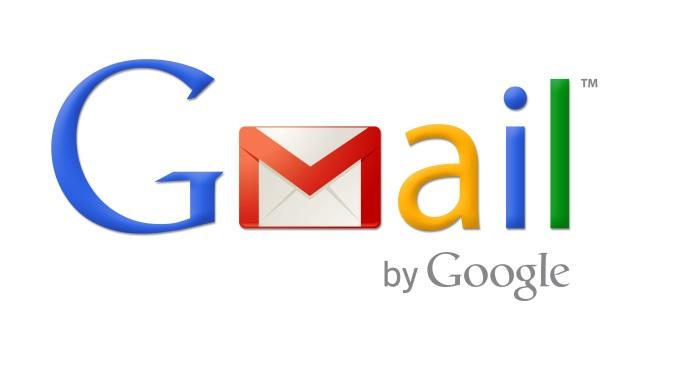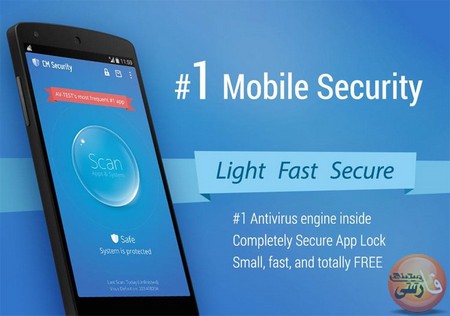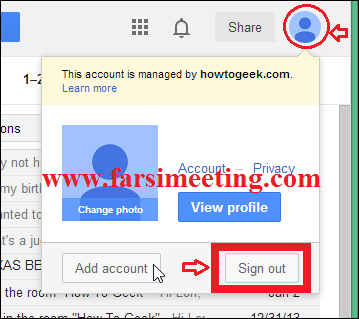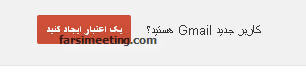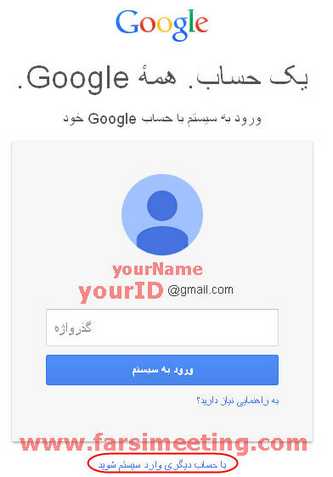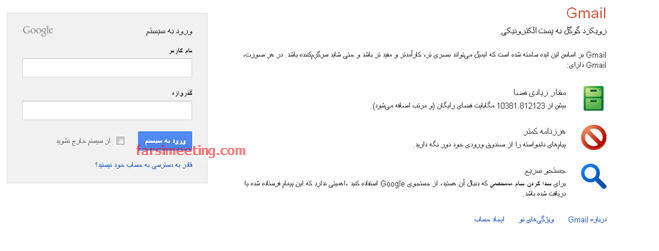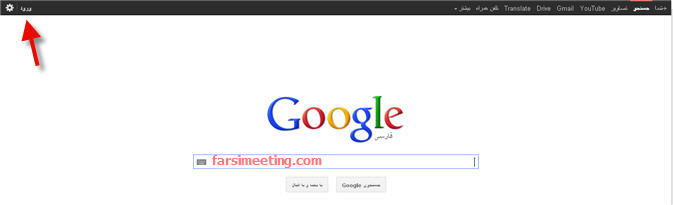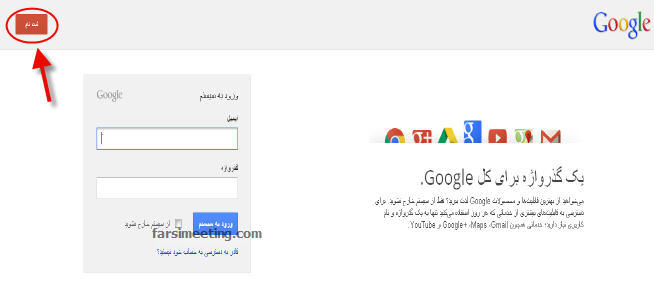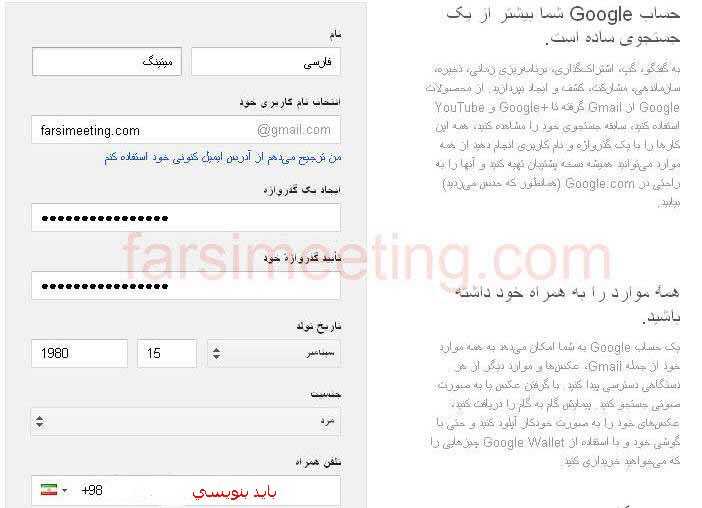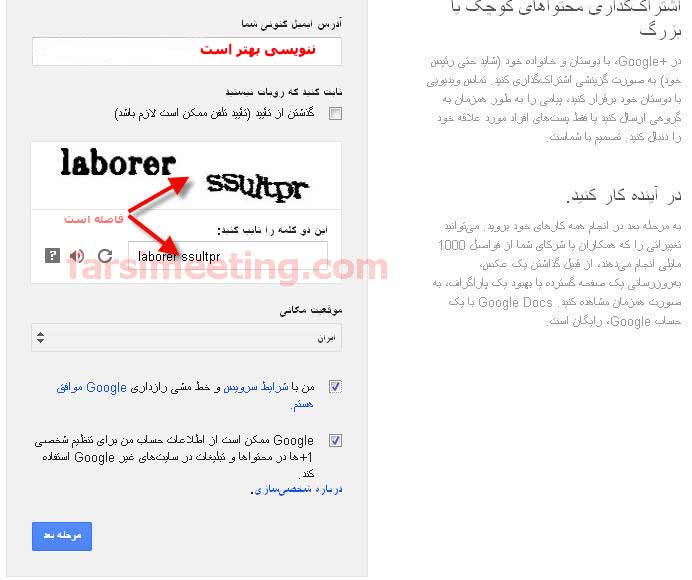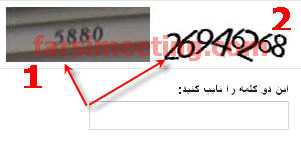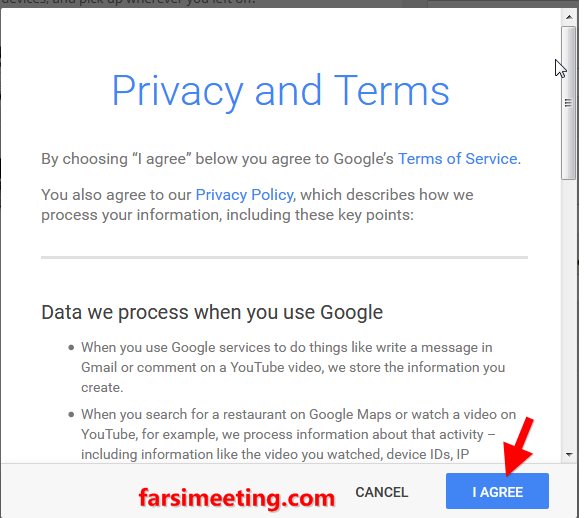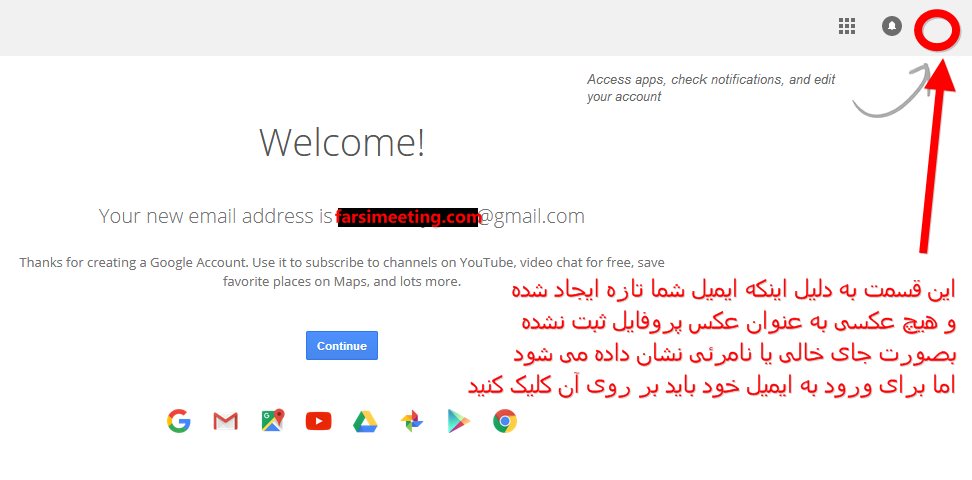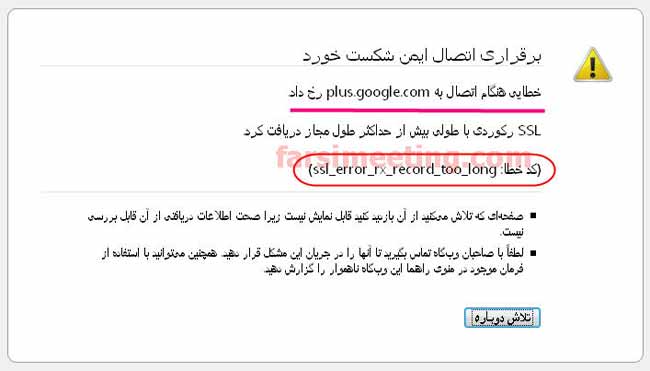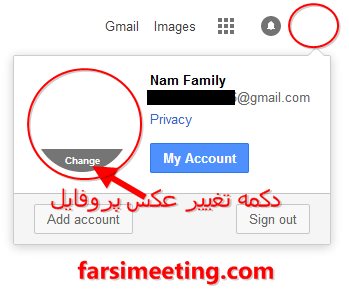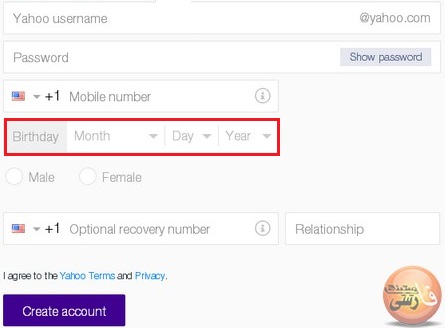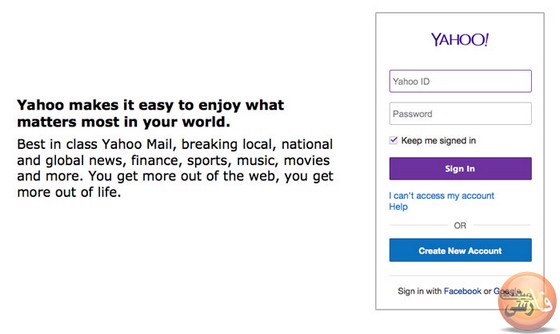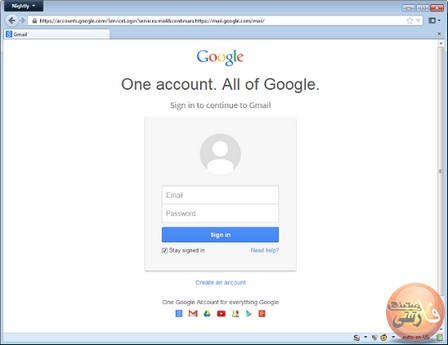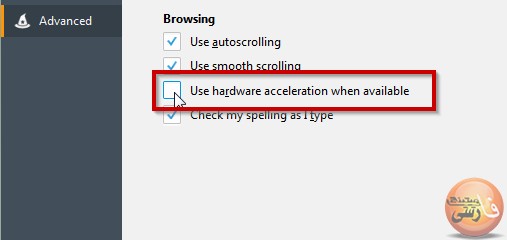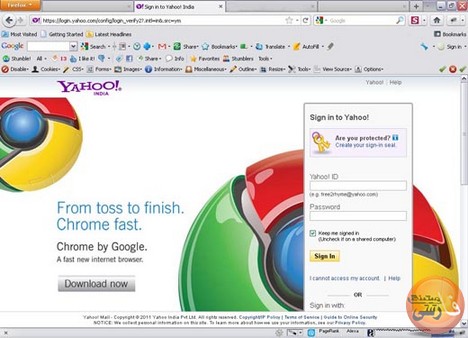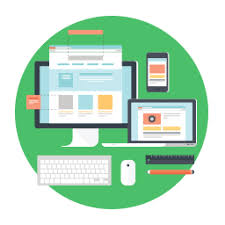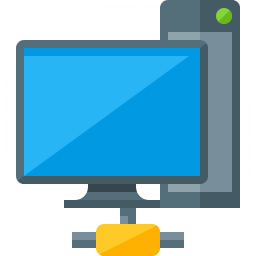فیلم آموزش ورود و خروج از حساب گوگل و تغییر پسورد اکانت جی میل
نحوه Sign Out کردن یا خارج شدن از حساب گوگل یا ایمیل جی میل
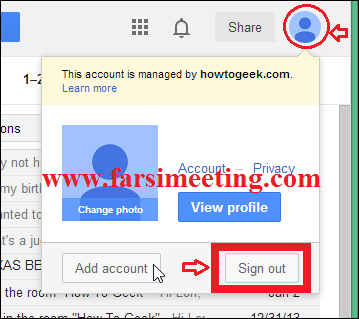
Set کردن یا تنظیم کردن جی میل در نرم افزار Outlook جهت ارسال و دریافت
ساختن جیمیل بسیار ساده است، فقط کافیست مراحل زیر را طی کنید تا شما هم برای خود یک جی میل (Gmail) داشته باشید.
farsimeeting.com
(به هنگام خواندن این مطلب هرجا که برایتان سوالی پیش آمد یا با مشکلی مواجه شدید، در بخش نظرات ذکر کنید.)
برای ساختن جیمیل ابتدا مستقیماً به آدرس http://gmail.com رفته همانند تصاویر ذیل با این تفاوت که دو شکل زیر در یک صفحه رویت خواهند شد.
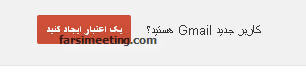
جهت آموزش کار کردن با صفحه Log In جدید گوگل اینجا کلیک کنید
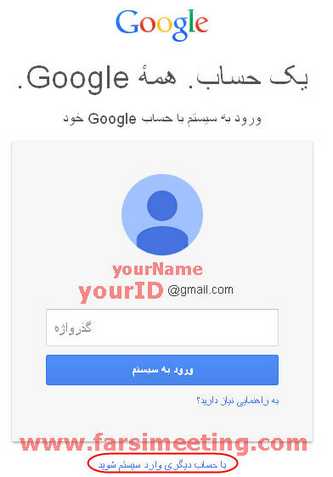
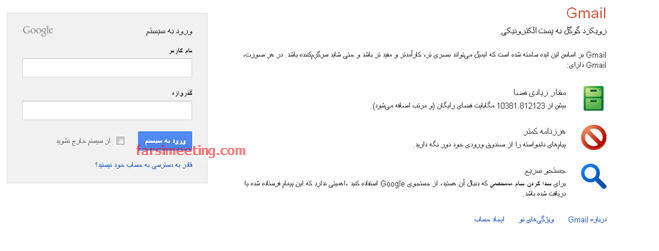
که در تصاویر بالا باید بر روی گزینه (یک اعتبار ایجاد کنید) کلیک نمائید
و یا به سایت اصلی گوگل به نشانی www.google.com بروید. طبق تصاویر ذیل :
از گوشه سمت چپ بالای سایت گوگل بر روی گزینه ورود کلیک کنید.
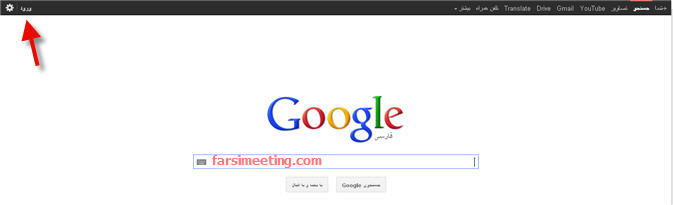
سپس به صفحه زیر هدایت خواهید شد که در قسمت باید بر روی گزینه ثبت نام کلیک نمائید
نکته : برای فارسی کردن گوگل به همراه تمامی محصولاتش، در قسمت پایین صفحه زیر یک لیست کشویی وجود دارد که تمامی زبان های پشتیبانی شده از جمله فارسی در آن موجود است، کافیست زبان شیرین فارسی را انتخاب کنید تا گوگل و از جمله جی میل و تمامی محصولات گوگل فارسی شوند
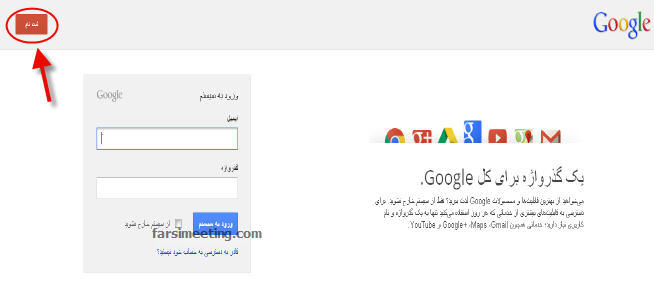
بعد از کلیک کردن بر روی گزینه ثبت نام به صفحه زیر هدایت خواهید شد.
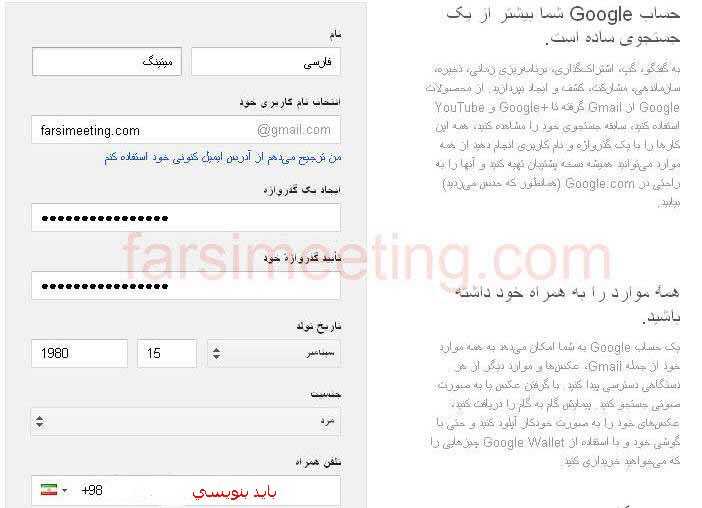
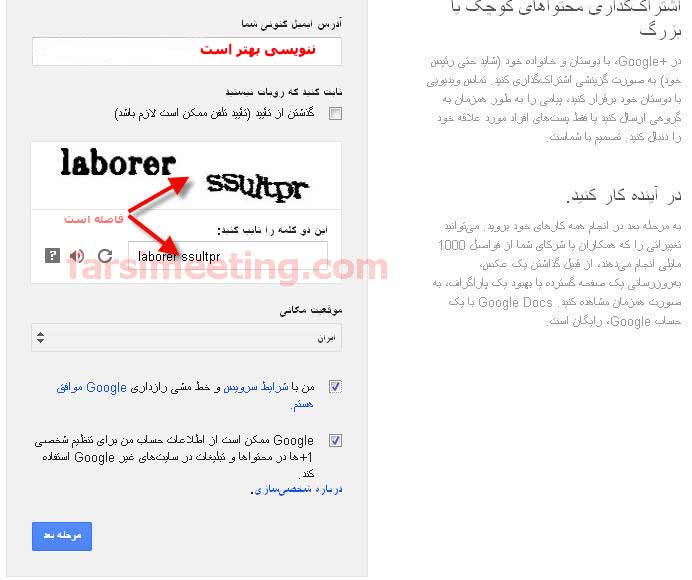
طبق تصویر فوق باید نام و نام خانوادگی خود را وارد نمائید
سپس یک نام برای ایمیل خود که قبلاً ثبت نشده باشد انتخاب و در کادر مربوطه بنویسید(که در فیلد نام ایمیل ،حروف و فقط نقطه یا dot مجاز است)
سپس یک رمز عبور 8 کاراکتری با رعایت حروف بزرگ و کوچک و نیز استفاده از شماره ها و کاراکترهای علائم باید استفاده بنمائید. مثل رمز عبور : Ramz-%!99
انتخاب پسورد مناسب برای ایمیل GMAIL
ترفند مهم : بهتر است پسور یا رمز انتخاب خود را در یک فایل NotePad نوشته و سپس در این دو فیلد کپی نمائید. تا درصد خطا به صفر برسد.
و قسمت تاریخ تولد بایستی تاریخ تولد خود را به میلادی وارد نمائید
و جنسیت خود را نیز مشخص نمائید
اگر موبایل دارید شماره موبایل خود را در قسمت تلفن همراه وارد نمائید
و اگر ایمیلی دیگری نیز دارید مثل ایمیل یاهو در فیلد آدرس ایمیل کنونی شما نیز آن را وارد کنید
اگر مایلید که بجای وارد کردن کد CAPTCHA ازکد تائید استفاده نمائیدگزینه گذشتن از تائید را زده تا برای شما کد تائید به موبایلتان ارسال شود، در غیر اینصورت می توانید گزینه را علامت نزده و کد تولید شده را در کادر مربوطه وارد نمائید.
وارد کردن کد تصویری یا Captcha Code در الگوی جدید (طبق تصویر زیر)
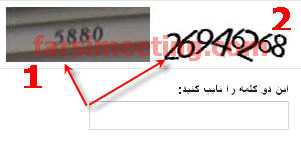
طبق تصویر فوق باید در فیلد پایین تصویر ابتدا شماره های تصویر 1 و سپس شماره های تصویر دو را در کنار هم وارد کنید، (بطور مثال در تصویر فوق باید در فیلد مربوطه شماره 588026946268 )بنویسیم
بعد از وارد نمودن کد تائید موقعیت مکانی خود را که مطمئناً کشور عزیزمان (ایران) است را انتخاب نمائید. (البته به طور خودکار گوگل از طریق IP شناسایی میکند)
و در انتها گزینه موافقت با شرایط سرویس را علامت زده و اگر مایلید که از همین اطلاعات برای تنظیمات شخصی در دیگر برنامه های گوگل مثل گوگل پلاس و غیره استفاده شود، گزینه دوم را نیز علامت بزنید.
خوب اگر مایلید که ایمیل شما ایجاد گردد، گزینه مرحله بعد را بزنید.
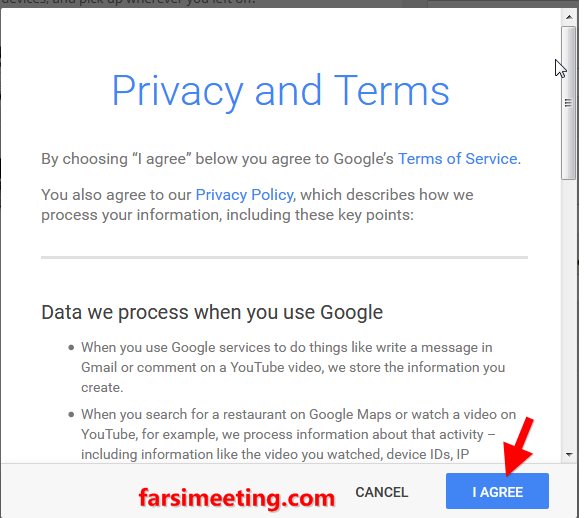
طبق تصویر فوق بر روی گزینه I Agree یا موافقم کلیک کنید
پس از موافقت ایمیل یا جیمیل شما ساخته شده و شما وارد صفحه زیر می گردید که باید بر روی گزینه Countinue کلیک کنید
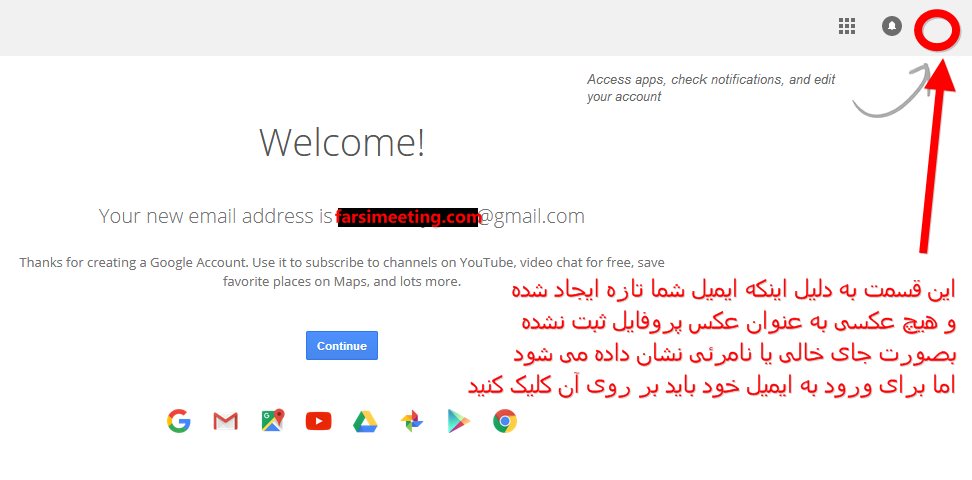
ممکن است در صفحه بعد به صفحه خطا برخورد کنید (مثل تصویر ذیل)، نگران نباشید ایمیل شما ساخته شده می توانید با رفتن به صفحه www.Google.com و وارد نمودن رمز عبور وارد اکانت یا حساب کاربری خود شوید و مستقیماً به صفحه جی میل بروید.
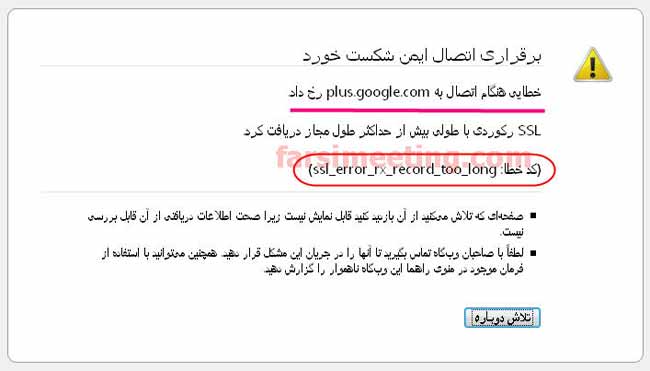

برای درج تصویر یا تغییر عکس پروفایل ایمیل (جیمیل) خود طبق تصویر زیر عمل کنید
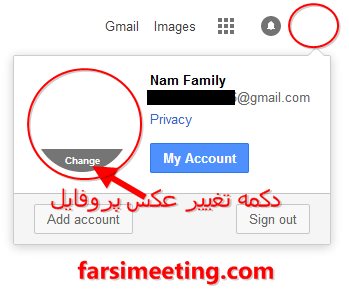
دوستان توجه داشته باشید، گوگل هم مثل یاهو YAHOO برای ساختن جی میل از شماره موبایل برای ارسال کد تائید استفاده می کند، فعلاً کد ایران در لیست گوگل هست، می توانید با انتخاب کشور عزیزمان ایران و نوشتن شماره موبایل خود بدون صفر، کد 6 رقمی تائید از طرف گوگل را دریافت و اکانت Gmail خود را بسازید.
آموزش ساخت جیمیل
نکته مهم :
متاسفانه بعضی از دوستان برای ساخت ایمیل از مرورگر اینترنت اکسپلورر با نسخه های قدیمی استفاده می کنند و در ایجاد ایمیل به مشکل برخورد می کنند، علت هم بروز (Update) نبودن مرورگر IE هست.(پیشنهاد می کنم از دو مرورگر فایرفاکس و یا کروم استفاده نمائید. جهت دانلود به این صفحه مراجعه نمائید)
آموزش ساخت ایمیل فارسی
ایجاد جیمیل در سایت گوگل
چگونه gmail خود را باز کنیم
gmail new account